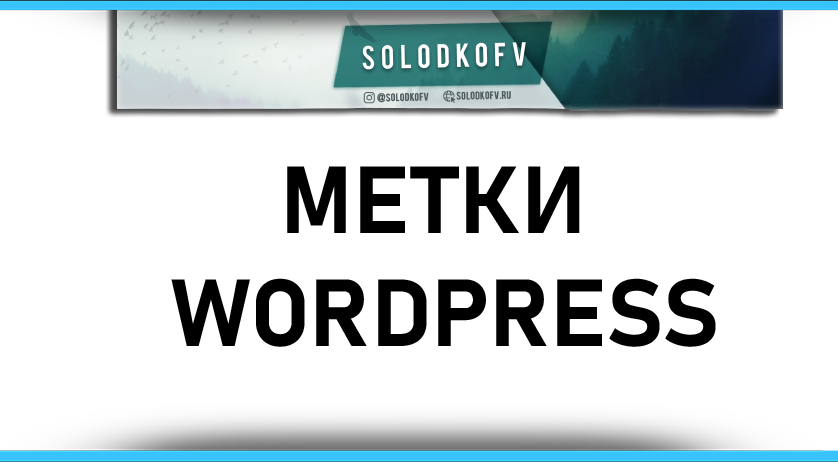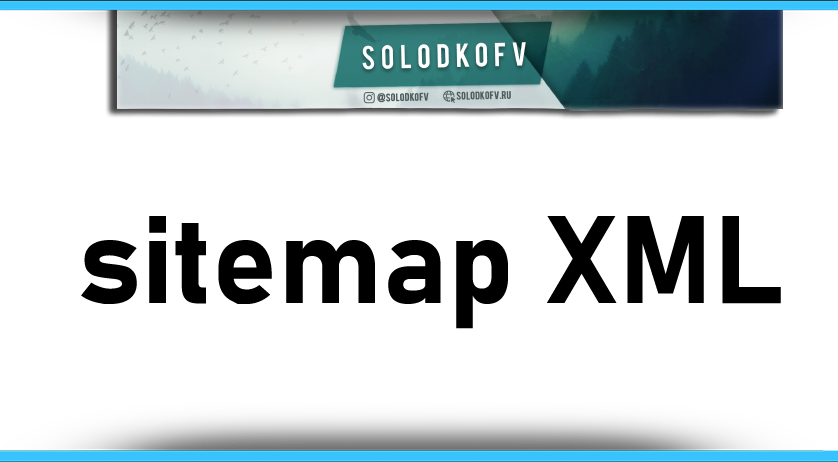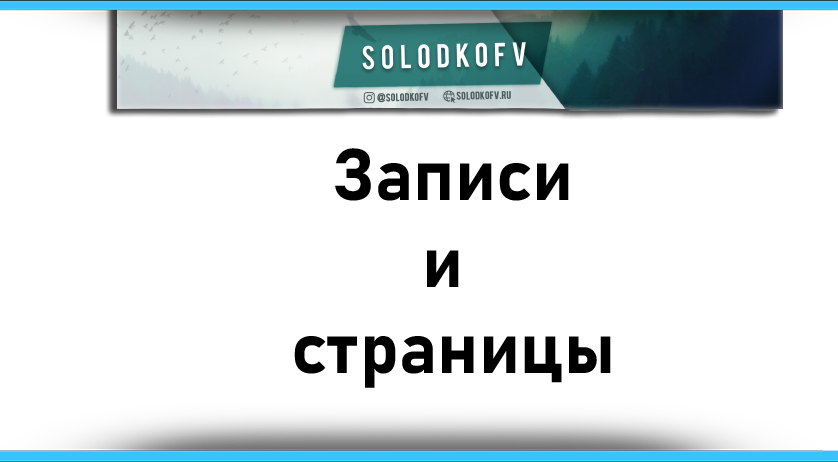Установка Denwer
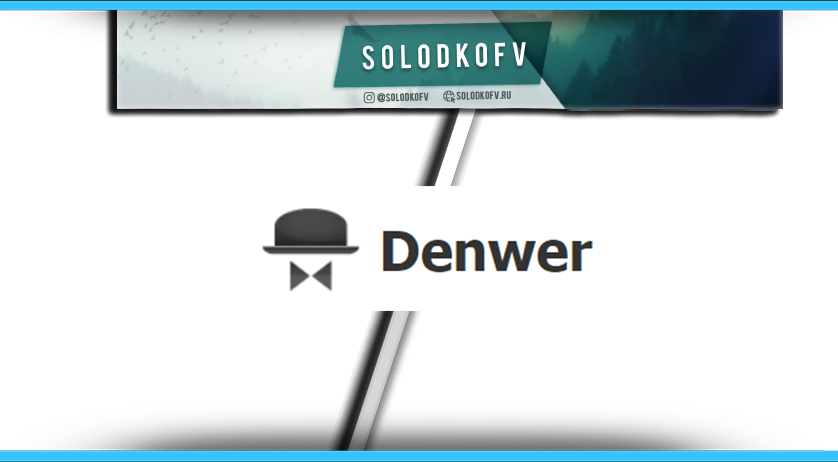


Проектирование интернет ресурса на локальном компьютере — наиболее важный аспект при создании сайта на первоначальном этапе. И, чтобы выполнить все правильно, потребуется прибегнуть к помощи Denwer.
Чтобы вы не столкнулись с трудностями при установке данного набора мы и создали эту статью. В ней расскажем обо все нюансах выполнения данной процедуры на компьютер. Но на первом этапе нужно разобраться с тем, что же такое Денвер, и зачем он необходим.
Денвер — это пакет инструментов, которые используются в процессе разработки и настройки сайтов на локальном компьютере. При помощи этого набора вы сможете не использовать интернет.
На данный момент Denwer является самым популярным комплектом. Конечно, есть и другие, альтернативные варианты, но… Именно в Денвере собраны все необходимые инструменты для взаимодействия с программным кодом.
Если у вас нет времени на прочтение статьи, то рекомендуем посмотреть видеоролик ниже. В обратной же ситуации, приступайте к изучению текстовой инструкции.
Установка Denwer на компьютер
В предыдущей статье мы рассказывали о том, как выполнить установку WordPress на локальный сервер. Установка Денвера также окажется не слишком сложной процедурой.
На первом этапе нужно перейти на официальный ресурс разработчика по адресу denwer.ru и загрузить установочный файл. Оформив простенькую форму, вы получите индивидуальную ссылку на загрузку.
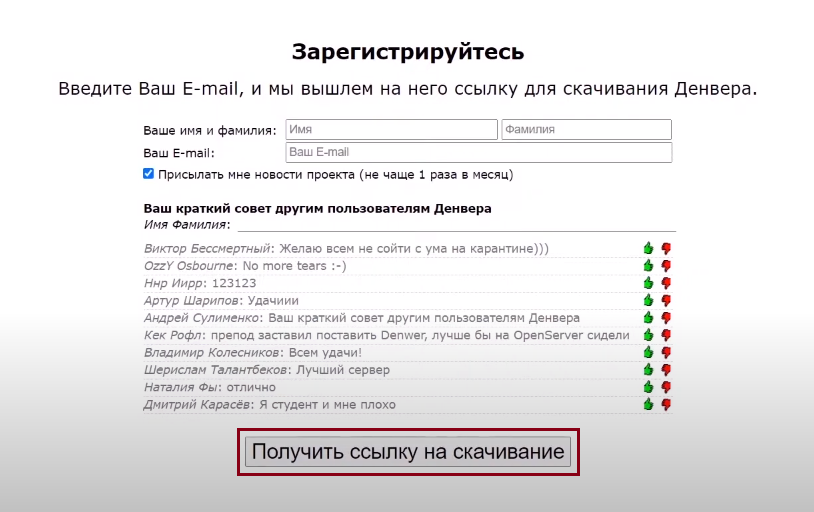
Чтобы скачать последнюю версию набора, рекомендуется использовать именно официальный сайт. Кроме того, только в этом случае вы будете получать на e-mail оповещения в виде запросов на обновление текущей версии программы.
Файл весит очень мало, ввиду чего загрузка отнимет несколько секунд. По её окончанию можно приступать к установке. Запустив инсталлятор, нужно ответить на парочку вопросов.
После прога начнет вытягивать с архива требуемые файлы, на что также даем согласие.
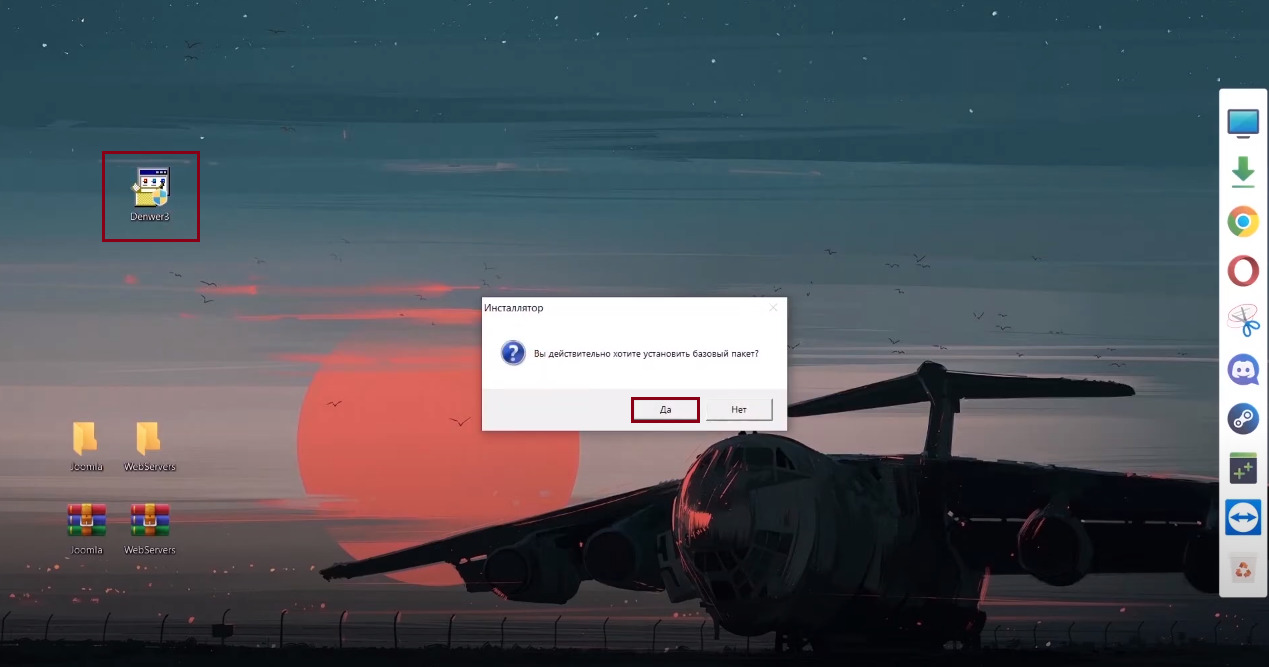
Инсталлируем нужную нам директорию для продолжения. Изначально это C:\WebServers. Однако вы можете выбрать любое место для размещения программы на своем компьютере.
Затем система спросит, точно ли вы хотите установить программу именно в это место.
Нужно нажать на «Y», а после на Enter. Как только поступит запрос на создание диска, также даем положительный ответ, кликнув на Энтер.
Задаем нужную букву для диска. Однако знайте, что она не должна быть такой же, что уже существует на компьютере.
Как только все файлы будут скопированы на собственноручно созданный вами виртуальный диск опять нажимаем на Энтер. Но на этом шаге система снова задаст вопрос, а именно «Какой метод запуска подходит вам?».
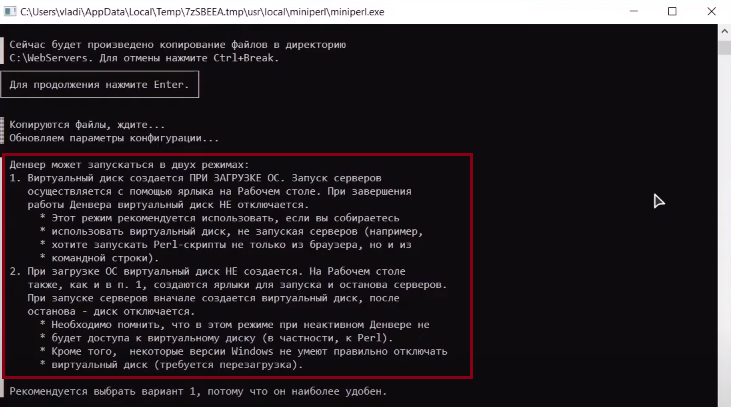
Здесь вы можете выбрать любой вариант. Все зависит от личных предпочтений. А можно установить принудительный запуск, либо активацию при включении компьютера в автоматическом режиме.
Разработчики советую выбрать первый, но мы отдали предпочтение второму, т.к. сервер разработки не всегда нужен при работе с компьютером. Далее производим установку ярлыков на рабочий стол, чтобы упростить работу с Denwer.

Опять жмём на Enter, и на этом установка будет завершена. Останется лишь выполнить запуск, нажав на клавишу Start.
После того как денвер будет запущен, дожидаемся запуска всех утилит. Готово? Тогда входим в браузер, и прописываем url хоста.
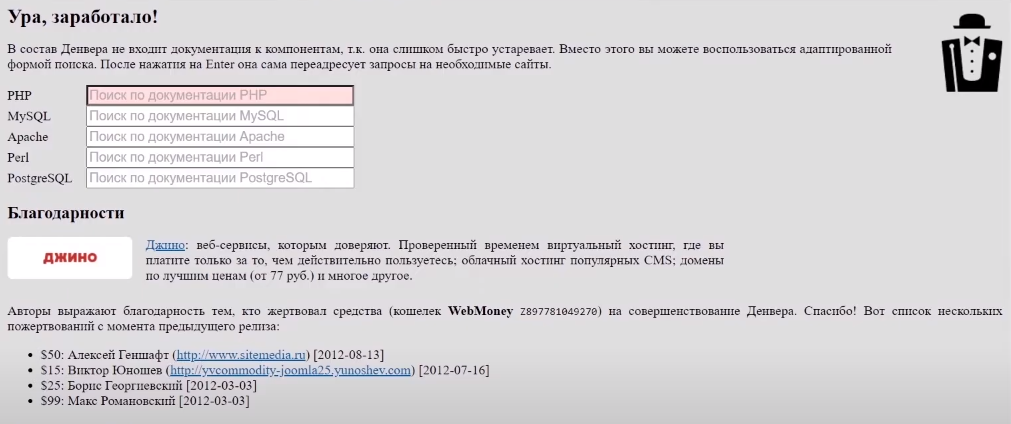
Если все делалось без ошибок, то вы попадете на приветственную страницу этой программы. А это свидетельствует о полноценной установке программы и том, что вы можете приступить к работе с ней.
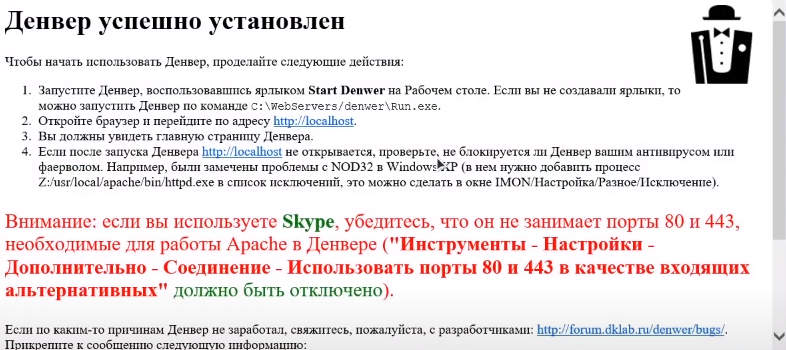
Заключение
На этом шаге все. Вы молодец, и смогли пройти этот путь. Теперь можно смело устанавливать WordPress и начинать продвижение на просторах Сети. Всё предельно просто и понятно!
Также, советуем вам ознакомиться и с другими уроками Ворд Пресс. К примеру, о настройке меню на сайте WordPress. Желаем удачи во всех начинаниях!
Насколько публикация полезна?
Нажмите на звезду, чтобы оценить!
Средняя оценка 0 / 5. Количество оценок: 0
Оценок пока нет. Поставьте оценку первым.
или использовать другой более современный.