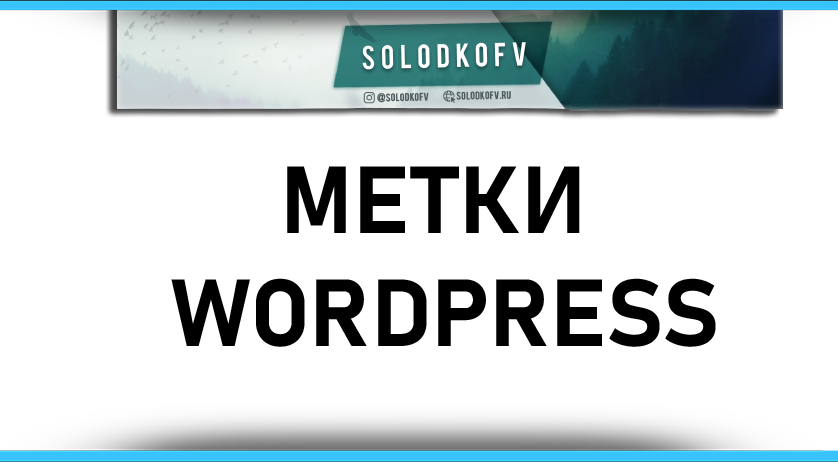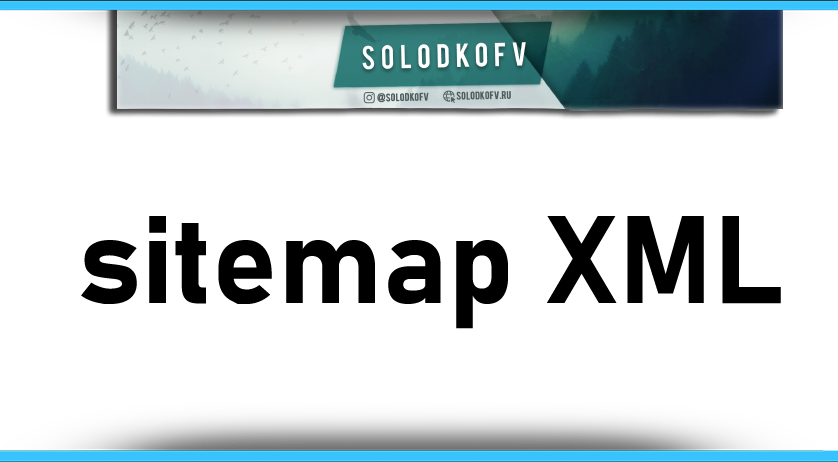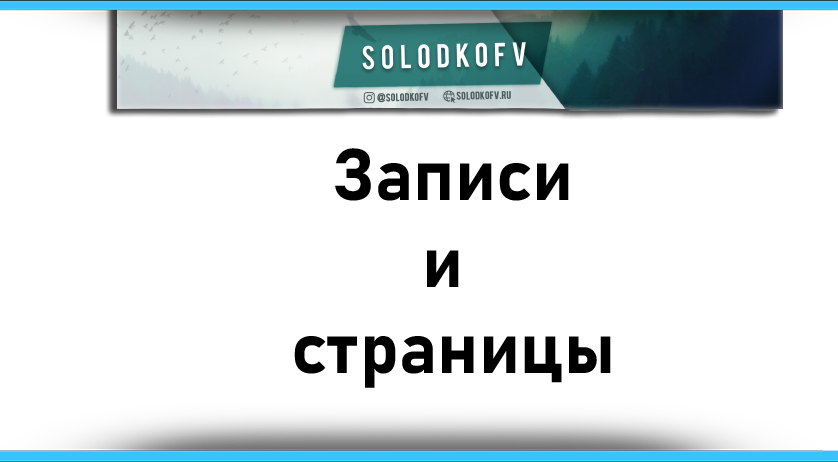Установка WordPress



Содержание
Прежде чем начинать устанавливать административную панель отметим, что на выполнение этого процесса понадобится всего несколько минут. Ну если вы уж совсем новичок в этом деле, то минут 15-20. Установка WordPress на локальный сервер и хостинг совершается одинаково. Ниже мы расскажем, где загрузить эту админку и как произвести установку, дополнив это картинками и уроком в виде видео.
Отличия установки WordPress на Denwer и хостинг
Установка WordPress на компьютер и хостинг производится по идентичной схеме. На хостинге данная процедура выполняется чуточку проще. Да и вам доступно бесплатное тестовое использование от ряда хостинг-провайдеров.
Рассмотрим все процедуры, которые потребуется выполнить для компьютера и хостинга.
Локальный компьютер
- Инсталлированный Денвер или другой локальный хостинг.
- Регистрация учетки в БД и создание базы данных.
- Загрузка Ворд Пресс в нужную папку.
Хостинг
- Дополнительно что-то устанавливать не нужно.
- Информация о базе данных дается хостинг провайдером.
- Большая часть хостингов дает готовые скрипты, позволяющие установить Ворд Пресс в 1 клик.
Почему WordPress нужно ставить сначала на компьютер, а не на хостинг?
Необходимость в установке Ворд Пресс на локальный компьютер может быть вызвана рядом причин. Сейчас расскажем о них, чтобы вы убедились в необходимости выполнения данной процедуры. Итак, причины выглядят следующим образом:
- Тренировка. Вы сможете изучить все на практике еще до момента установки на хостинг, что позволит избежать распространенные ошибки;
- Изучение административной панели и оценка собственных сил;
- Тест сайта и доступного на нем функционала;
- Возможность изучить изменения, внести правки, а уже после заняться внедрением на рабочий сайт;
- Возможность создать темы и плагины. Но эта причина уже связана с опытными пользователями в этой нише.
Установка административной панели на компьютер
Ну что ж, вводная часть закончилась, и теперь пришла пора переходить к практике. Установка WordPress на компьютер не должна вызывать трудности, если все делать как в представленной ниже инструкции.
Запомните, что работая на ПК изначально вам потребуется инсталлировать Денвер. А для взаимодействия с удаленным сервером необходим еще и доступ по FTP.
Не будем игнорировать начальные шаги, и сначала расскажем вам о них. Перед началом установки нужно выполнить несколько подготовительных этапов. Сначала установите и включите Денвер. А затем выполните следующее:
- Загрузите последнюю версию WordPress по ссылке.
- В файлах денвера следуем по такому адресу — C:\WebServers\home\localhost\www\. В директории www создаем папку, куда размещаются файлы ресурса. Например, testwp.
- Выполняем распаковку Ворд Пресс в эту папку.
- Производим перезагрузки Denwer, чтобы он смог увидеть нашу папку.
- Запускаем браузер и пишем в адресной строке localhost\testwp.
Если все сделано верно, то на дисплее появится приветственное окно административной панели. А это свидетельствует о том, что установка успешно началась.
Как можно понять из вышесказанного, чтобы продвигаться по инсталлятору, понадобятся данные с базы MySql, при установке на локальный сервер. Мы расскажем, как выполняется эта процедура. Для удаленного сервера получить данные вы сможете у вашего хостера.
Процесс установки WordPress
Переходим по пути localhost/Tools/phpMyAdmin/ в административную панель MySql. На втором шаге понадобится создать новую базу данных.

Сделано? Тогда регистрируем в неё нового пользователя, через всё ту же административную панель.
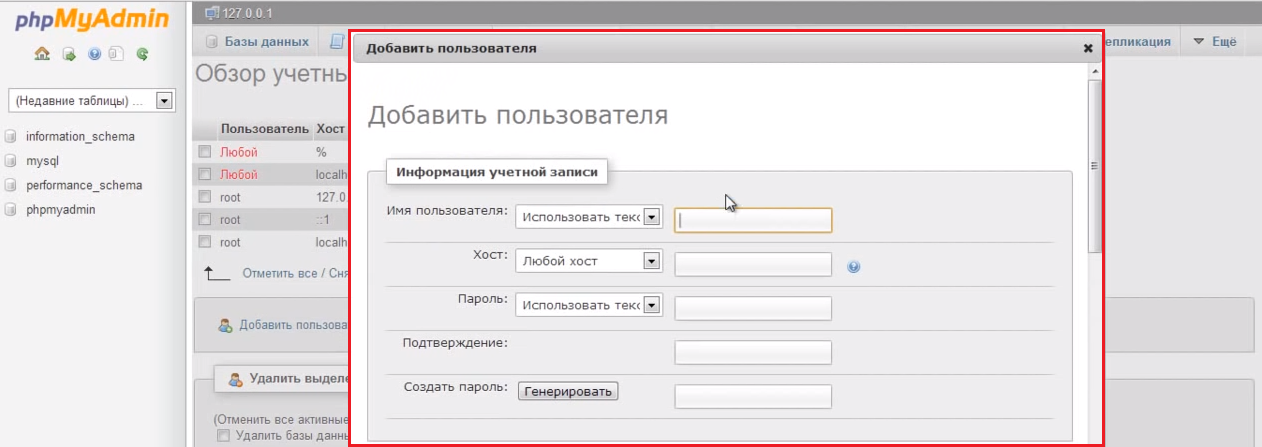
Указываем необходимые параметры и выполняем перезагрузку Денвер, а затем продолжаем инсталлировать Ворд Пресс. Указываем информацию про базу данных и её местонахождение.
На скриншоте виден ввод для установки на ПК. Если она производится на сервер, то указывайте свои данные. Чаще всего они приходят в виде письма на e-mail после приобретения хостинга.
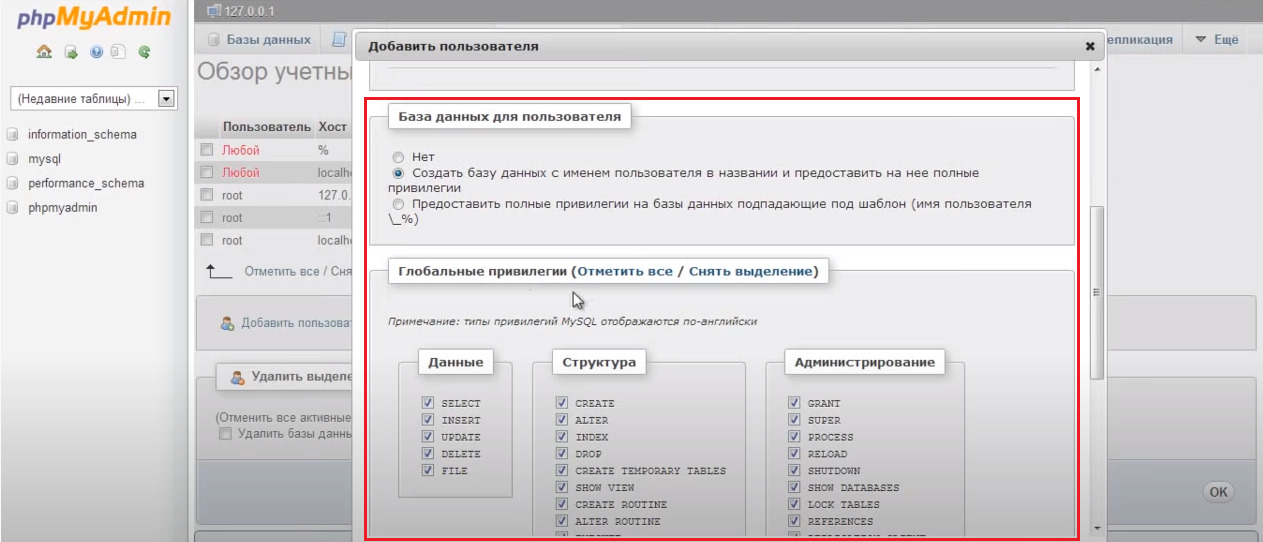
Если вы соблюдали все шаги и не допускали ошибок, то вы автоматически продвинетесь дальше.
Жмём по клавише «Запустить», и указываем в форме информацию для вашей учетной записи в Ворд Пресс. Здесь можно писать все что угодно, т.к. позже вы сможете изменить информацию, авторизовавшись в административной панели.
Как только данные будут заполнены, нажимаем на кнопку «Установить», и переходим к админке.
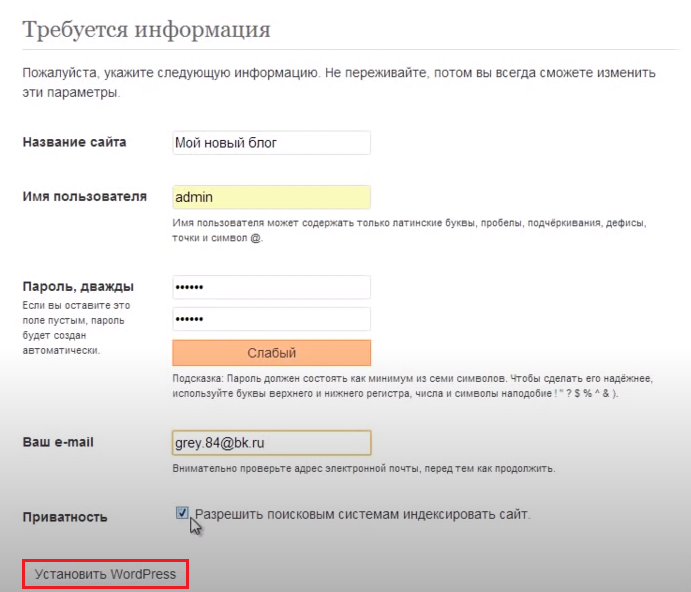
Жмем на «Войти» и видим что все уже установлено, и WordPress можно использовать без каких-то ограничений. Изначально в панели стоит стандартное оформление и тема, что можно изменить в настройках.
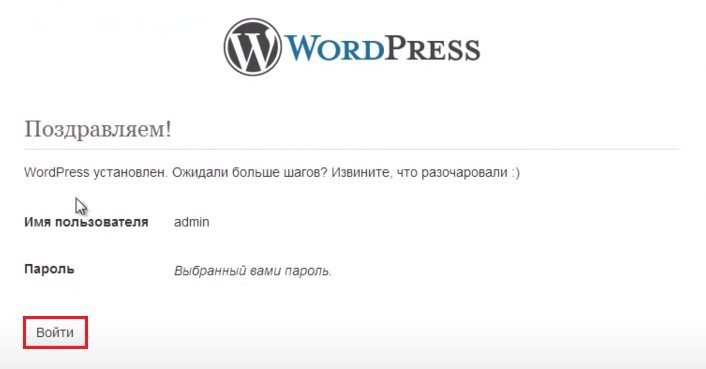
Как видите, все предельно просто, и по сути установка не должна вызывать затруднений. Теперь можно приступать к установке своих настроек. Но для начала лучше изучить административную панель WordPress, прочитав одну из предыдущих публикаций.
Установка на хостинг
В этом случае инструкция будет куда меньше, т.к. большая часть действий просто не требуется. Нам потребуется:
- посредством ftp либо менеджера сайтов, предоставленного хостингом, создать в папке www папку с доменом вашего ресурса;
- Произвести туда распаковку Ворд Пресс. На последнем шаге открываем браузер, и пишем в адресной строке адрес портала.
Заключение
На этом всё. Можете приступать к работе. Удачи! И не забывайте читать другие уроки Ворд Пресс. К примеру, о работе с медиафайлами на платформе WordPress.
Насколько публикация полезна?
Нажмите на звезду, чтобы оценить!
Средняя оценка 0 / 5. Количество оценок: 0
Оценок пока нет. Поставьте оценку первым.
или использовать другой более современный.