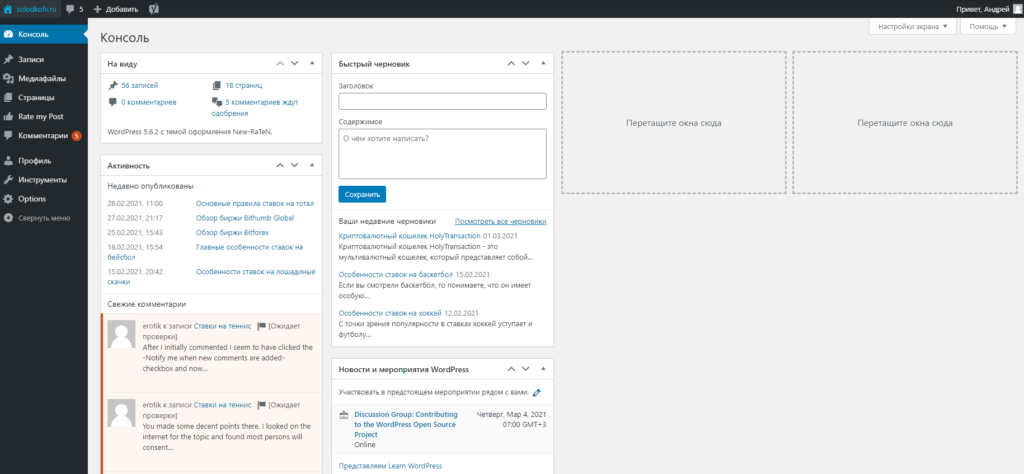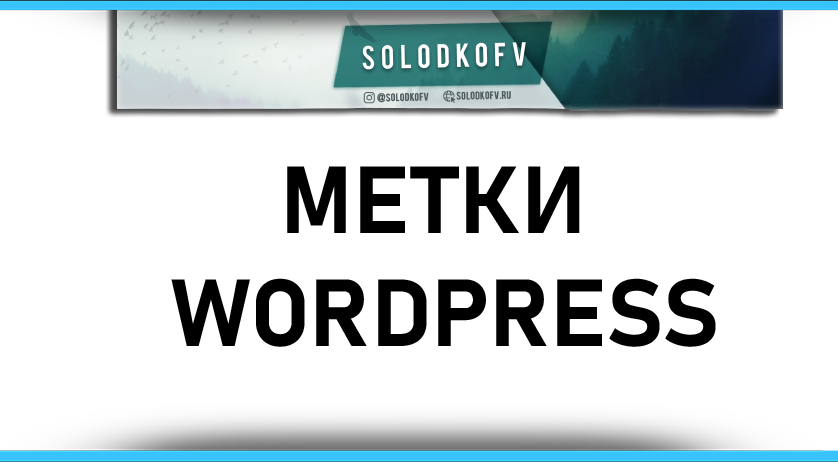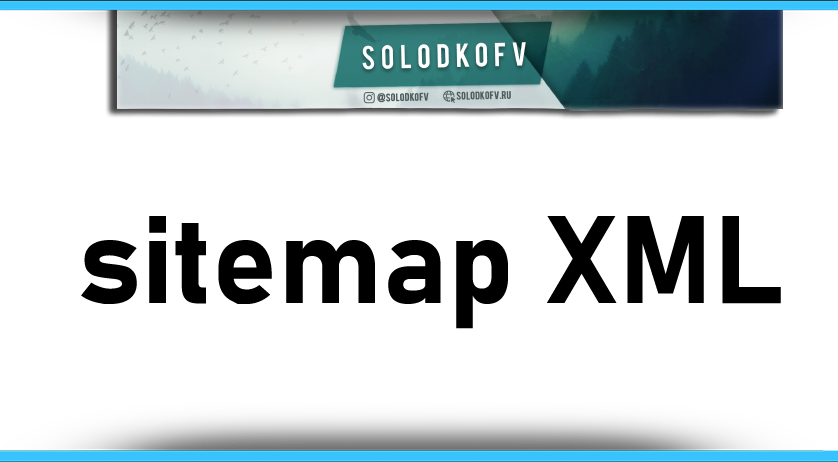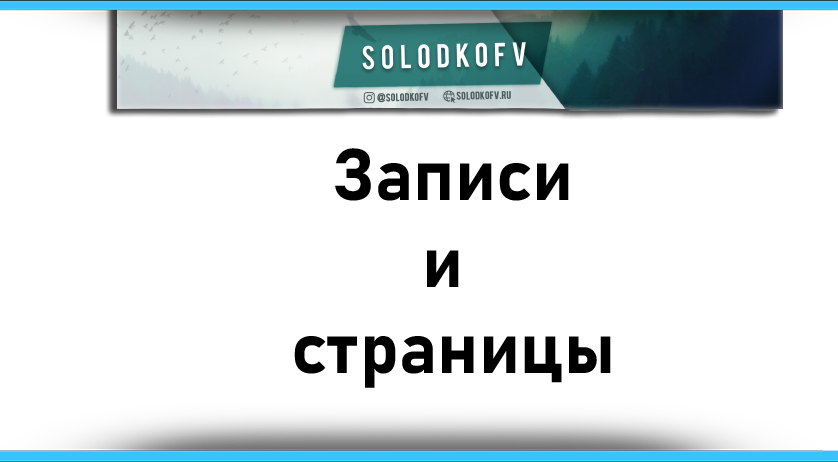Административная панель WordPress: обзор — FAQ
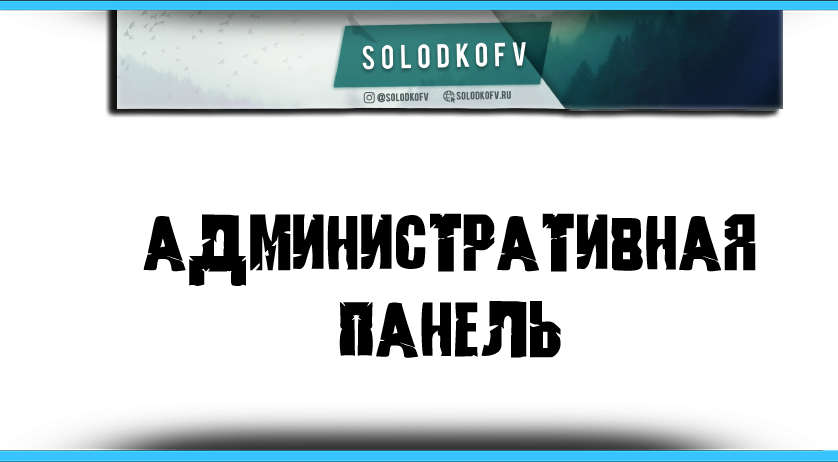


Содержание
Административная панель WordPress — главная составляющая работы с вашим сайтом. Именно через неё происходит создание страниц, публикация записей, настройка тем, модулей, виджетов и т.д.
При работе с ней вы должны чувствовать себя максимально в своей тарелке. Поэтому, чтобы это было действительно так, мы и решили создать сегодняшнюю публикацию.
![]()
Осуществляем вход в административную панель, и начинаем читать наш обзор. Как можно увидеть при первой авторизации, админка не имеет большого размера, но… Это впечатление обманчиво.
Ведь простота CMS скрывает очень широкий функционал. И ниже мы разберем меню русскоязычной версии Ворд Пресс на примере одной из последних админок. Это поможет увидеть все отличия с предыдущими версиями. Но не стоит переживать. Ведь их не так много, да и носят они не значительный характер.
Меню административной панели WordPress
Основное меню админки состоит из десяти разделов, которые содержат множественные подразделы. Чтобы освоить их все, потребуется поработать с WordPress определенное количество времени. Кому-то хватает пары дней, а кому-то требуется 1-2 месяца. В общем, все индивидуально.
Но для того, чтобы сформировать у вас начальное впечатление, мы расскажем по отдельности о каждом из пунктов.
Основное меню
Как упоминалось выше, состоит оно из десяти разделов. Их численность будет увеличиваться по мере установки различных модулей, которые к слову меняют и внешний вид панельки. Кроме того, вы можете удалить не нужные вам разделы.
Консоль и её основные элементы
Консоль обладает двумя значениями:
- раздел административной панели;
- вторичное наименование WordPress.
В нашей статье мы говорим про консоль, именно как про раздел меню. Соответственно, её информативность и возможности также будут описаны в этом смысле.
В консоли есть 2 вкладки:
- главная;
- обновления.
Первый подпункт «впитал» в себя широкий набор функций, способный облегчить жизнь во многих смыслах работы с данной платформой.
Давайте поговорим про основные блоки консоли.
- На виду. Здесь отражена статистика по числу опубликованных записей и страниц. Кроме того, в разделе собрана и информация о количестве комментариев на сайте. В этом блоке есть информация и о вашей версии движка, вместе с возможностью обновить его до последней версии. Когда подключаются дополнительные модули, в разделе может отображаться и иная информация. Например, известный плагин Akismet отобразит количество заблокированных спамных комментов.
- Быстрый черновик. Этот раздел позволяет без особого труда вносить в базу данных небольшие заметки, или наброски для будущих текстов. По сути это своеобразный блокнот, который всегда находится под рукой.
- Активность. Посетив данный блок вы сможете увидеть данные о последних публикациях, а именно дата добавления и заголовки к последним пяти записям.
- Новости Ворд Пресс. Польза этого раздела видно невооруженным глазом. Ведь прежде всего он позволяет всегда находиться в курсе событий из жизни CMS. Вы будете знать о мыслях и идеях разработчиков, получите доступ к новостям о востребованных плагинах и т.д. Правда, есть и один минус. Он заключается в том, что тексты представлены на английском языке. Впрочем, если вы владеете им, либо имеет в распоряжении хороший переводчик, с пониманием написанного не возникнет проблем.
- Свежие комментарии. Здесь все предельно просто. В разделе отражены пять последних, ранее одобренных вами комментария.
Как мы упоминали в статье, административная панель WordPress может включать и другие элементы, но… Появятся они после установки дополнительных плагинов. А в исходном виде она выглядит именно так.
Записи
Записи Ворд Пресс считаю основным элементом в процессе ведения блога. Ведь именно созданные записи, которые были опубликованы, отображены на главной странице блога. Конечно, если вы не отменили этого в настройках.
В этом разделе меню создаются все публикации, которые в дальнейшем становятся новыми статьями вашего блога. Но эти записи можно использовать и вне блогов.
Их можно опубликовать и на других сайтах, что позволяет придать хорошую динамику развития любого проекта. Записи могут быть представлены в виде заметки, новости в выбранной тематики, либо использованы по другому. Здесь все зависит от полета вашей фантазии.
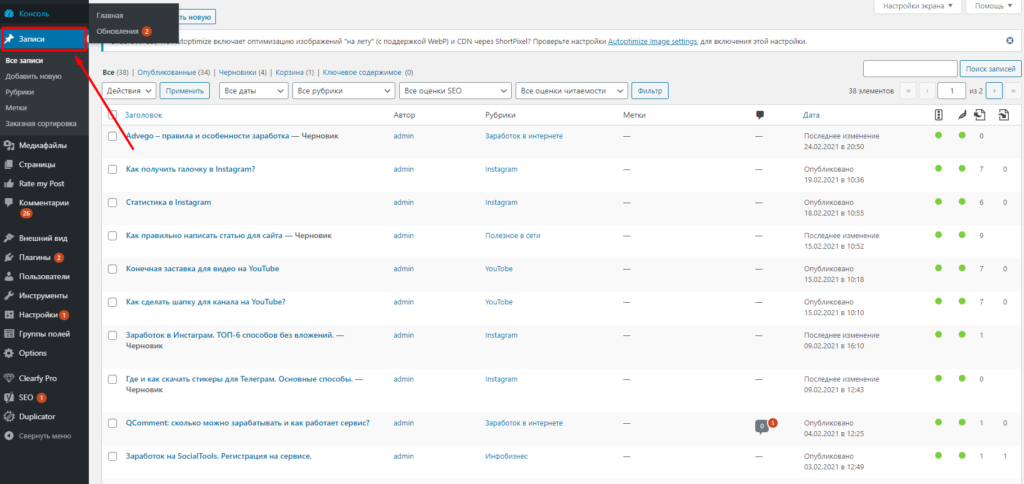
В разделе «записи» вы сможете не только писать, просматривать уже созданные записи, но и проводить их редактуру, наряду с другими манипуляциями. К примеру, добавлять принадлежность к рубрике, назначать метки, устанавливать изображения и т.д.
А еще, в этой вкладке можно работать с рубриками и метками. Но это отдельная тема, которую мы обязательно обсудим в одной из следующих статей.
Чтобы быстро, и с максимальным удобством работать с записями и страницами в Ворд Пресс внедрен редактор. Он служит дополнением для стандартного редактора. Это позволяет получить доступ к ряду новых функций. Но, по аналогии с рубриками и метками, редактор Ворд Пресс мы также разберем в отдельной статье.
Рубрикой называют способ группировки записей по схожей тематике. Работа с ними, и правильное их определение очень важны для формирования удобной навигации по статьям. Подробнее об этом вы сможете прочесть по ссылке.
А здесь будет описано все про метки, и их важность для сайта. Мы лишь скажем, что это дополнительный способ навигации по вашему порталу. Он позволяет более конкретно сгруппировать все публикации.
Медиафайлы
Следующим пунктом меню Ворд Пресс станут «медиафайлы». Особо здесь рассказывать нечего. Поэтому, приведем основную информацию.
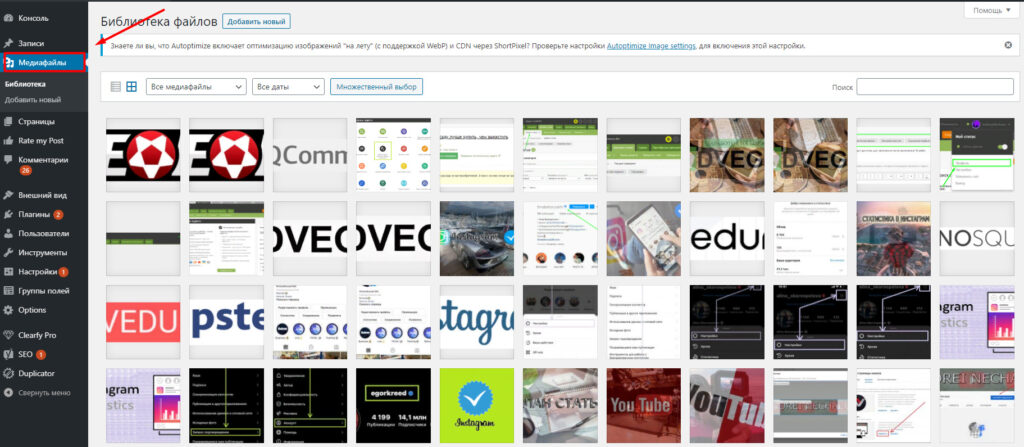
С этой вкладкой вам придется работать в обязательном порядке, но… Частота посещения будет ниже, чем к примеру раздела с записями. Это связано с тем, что на загрузку медиафайлов понадобится куда меньше времени, и добавить их на сайт можно одним махом скажем, для 10-20 статей.
Через данное меню вы сможете посмотреть и все загруженные изображения, видео, аудио и остальные файлы. Кроме того, их можно редактировать. К примеру, изменить размер либо добавить описание.
Страницы
После перехода в этот раздел WordPress можно создать статистические страницы для сайта. И не видно при публикации главной, а также, они не принимают участия в хронологии публикаций.
Административная панель Ворд Пресс, благодаря этому меню позволит создать как блог, так и полноценный сайт, ничем не уступающим порталу, разработанному на специализированной платформе.
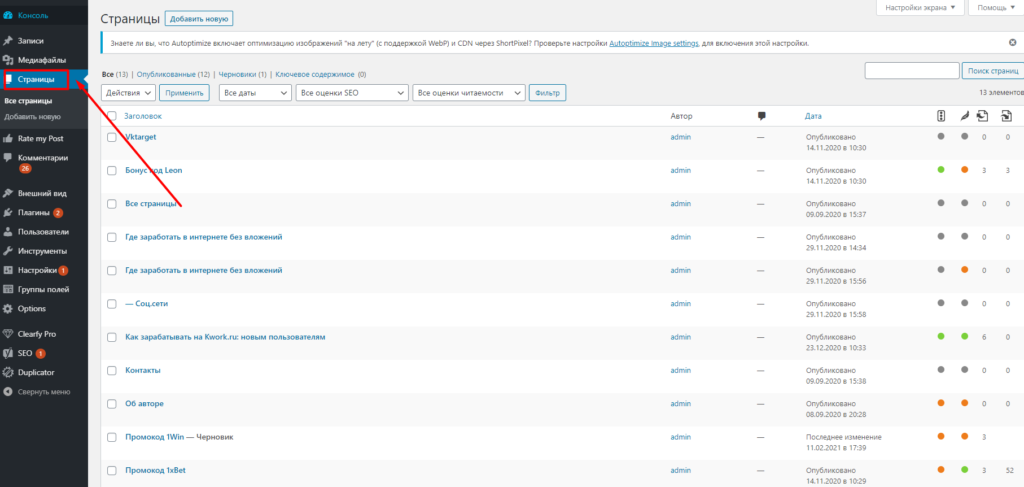
Создавая страницы вы можете контролировать их вложенность до любого уровня, либо назначить родительские страницы. А еще для них можно создать отдельные шаблоны.
Страницы и записи отличаются друг от друга, и все подробности вы сможете узнать из этой статьи.
Комментарии
Посетив этот раздел меню вы увидите комментарии ваших записей. Можно сразу посмотреть все комменты, сделанные на сайте, одобрить их, изменить, отменить одобрение либо просто удалить.
Комментирование является хорошим сигналом для поисковиков и пользователей сети интернет о ценности материала. Поэтому мы будем благодарны, если вы поделитесь своим мнением об этой статье в форме комментариев ниже.
Внешний вид
В этом разделе собран достаточно широкий набор функций. И вам придется достаточно часто и тесно взаимодействовать с данной вкладкой. В ней есть выбор и настройка темы, возможность ей редактирования.
Кроме того, здесь же доступно формирование отображения сайтбара, наряду с удобным php редактором файлов. Он в свою очередь предназначен для детального изменения портала.
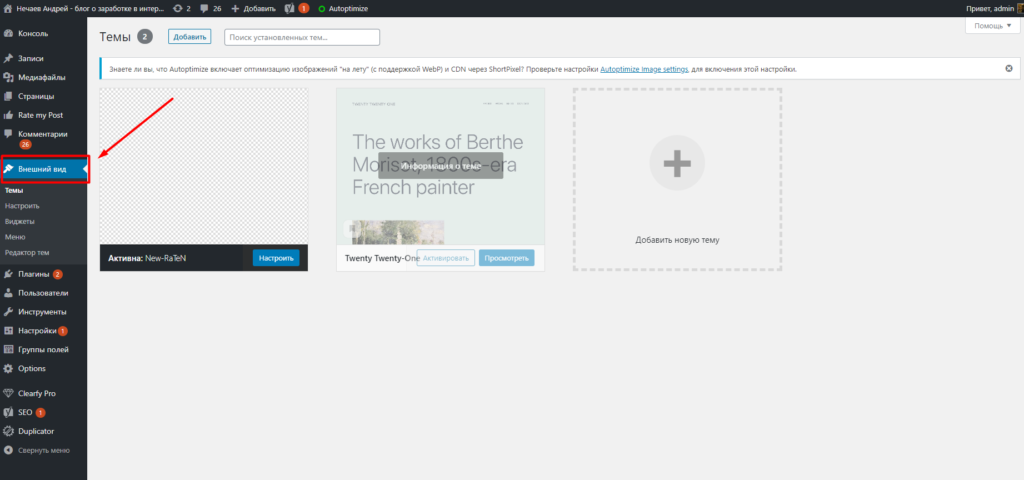
Виджеты также настраиваются через эту вкладку. То же относится и к настройкам основного меню.
Если вы ничего не знаете о программировании и разметке в редакторе, то лучше не лазить в этом разделе, чтобы не «потопить» свой ресурс неожиданным изменением кода.
На начальных этапах, при создании, и настройке портала, заходить в раздел «внешний вид» придется довольно часто. Ведь именно из него меняется навигация, дизайн, блоки и т.д.
Плагины
Административная панель WordPress отрывает перед пользователем широкие возможности. Одной из таковых является расширение функционала сайта. Для этого и используются плагины.
В этом разделе можно ознакомиться с информацией о тех, которые были установлены ранее. Кроме того, в разделе доступны активные, новые модули, а также данные о них, и возможность скачивания.
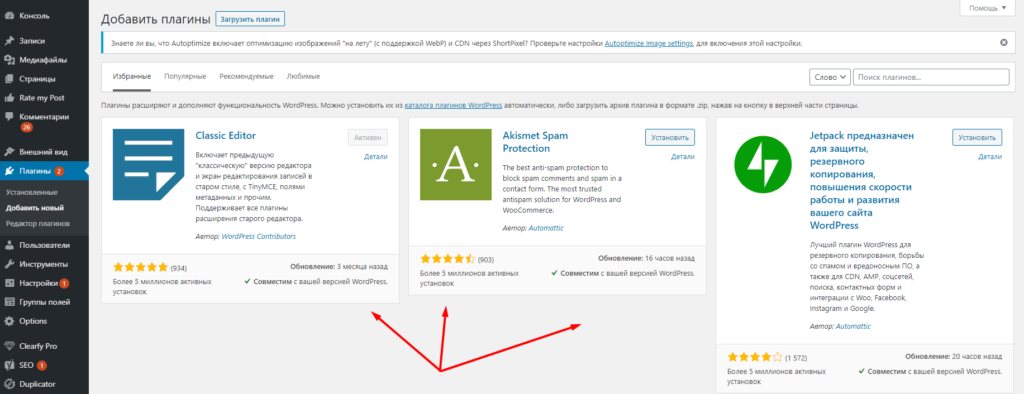
А еще здесь можно поменять код плагинов и выполнить их настройку согласно личных предпочтений. Но этого лучше не делать без наличия соответствующего опыта.
А вообще, о плагинах можно сказать очень много, что займет немалое количество времени, но… Тема эта достаточно важная, ввиду чего является обязательной к изучению.
И если вы являетесь новичком, то ни в коем случае не устанавливайте на сайт все подряд. Лучше всего проверить модули на локальном компьютере, изучить описания о них и существующие дополнения. А полноценную установку выполняйте только в том случае, если они окажутся вам реально необходимы.
Пользователи
В данном разделе выполняется настройка пользователей и их возможностей. Оформление профиля, изменение пароля и т.д.
Узнать все подробности вы сможете непосредственно после перехода в раздел с настройками. Ведь там все реализовано на русском языке, и сложности точно не возникнут.
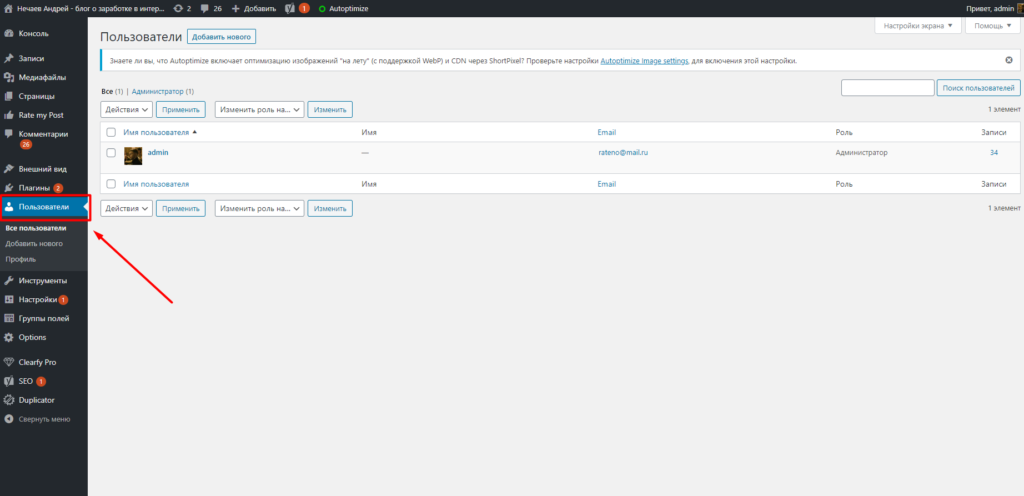
Мы лишь хотим сказать о том, что административная панель WordPress не предусматривает тесного сотрудничества с пользователями, которые хотят пройти регистрацию. Не получится поменять аватар, а также есть ряд других минусов.
Но их можно устранить, установив дополнительные модули и дописав код движка. Возможно в скором времени разработчики исправят ситуацию, но пока все выглядит именно так.
Инструменты
Если вы оказались в этом разделе, то без труда сможете выполнить импорт и экспорт записей с других порталов.
Установку плагинов следует выполнять под конкретный портал: Blogger, LiveJournal, RSS и др. В менюшке доступна масса плагинов, и вам останется выбрать подходящий из них, а после осуществить внедрение в CMS.
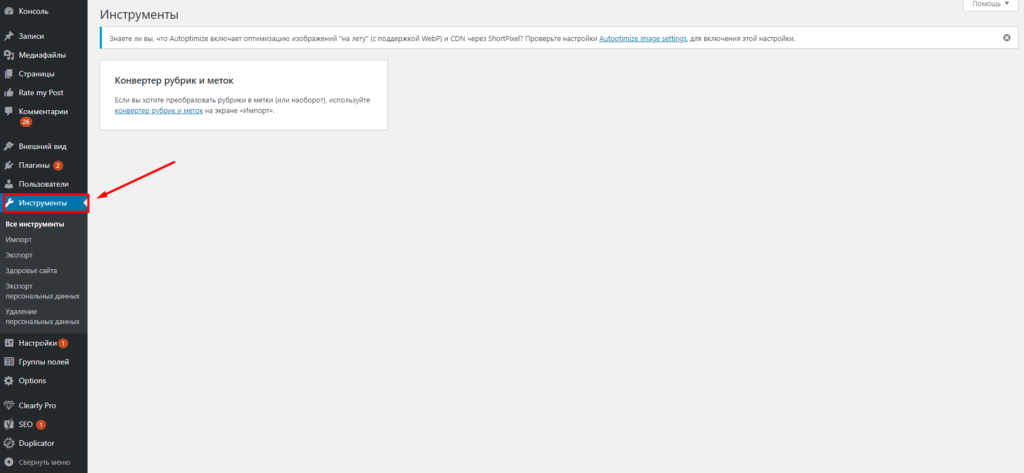
Но вопрос заключается в том, что возможно вам и не понадобится использовать данное меню. Хотя, знать что оно существует в административной панели WordPress точно нужно. Ведь всякое может быть!
Настройки
Достаточно обширное меню нашей админки. Его основная задача — помочь пользователю настроить собственный сайт.
Перейдя в данный раздел вы сможете сделать очень много работы. К примеру, поменять наименование или описание ресурса, установить другой формат даты, новый часовой пояс или язык.
Есть возможность изменить URL, адрес электронного почтового ящика, настроить публикации статей либо страниц.
Ну и конечно, в данном разделе можно установить число записей для основной странице, «поиграть» с настройками комментариев, поменять формат с размером медиафайлов. Но и это далеко не все возможности.
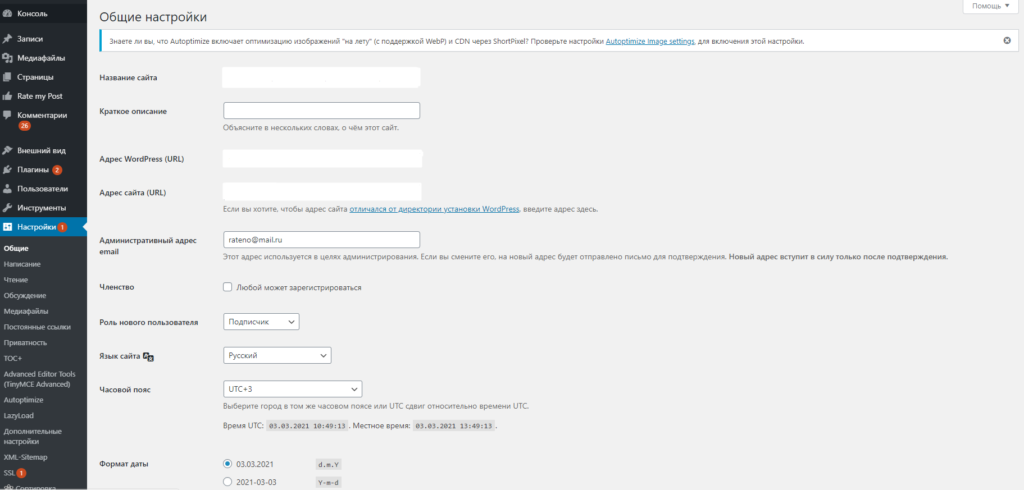
И здесь должен радовать тот факт, что основную работу приходится выполнять очень редко. Чаще всего она производится при создании нового ресурса. Но быть знакомым с возможностями этого меню обязан каждый владелец блога, либо другого интернет ресурса.
Ведь возможно, вам понадобится часть содержащихся здесь настроек. Поэтому лучше все изучить на начальных этапах, чтобы потом не тратить время на поиски нужной информации.
Административная панель WordPress и дополнения для неё в виде новых вкладок
В этой статье мы несколько раз упомянули о том, что это лишь основные пункты меню Ворд Пресс.
При желании или необходимости вы всегда можете поменять код движка, но… Это займет приличное количество времени, а также потребует наличия соответствующих знаний.
Кроме того, в момент установки новых модулей, они в автоматическом режиме будут добавлены к стандартному меню. А это сделает более легкой работу со всеми дополнениями.
Итоги
Административная панель WordPress обладает широким функционалом. Большая часть манипуляций по работе с сайтом производится именно с её помощью.
Если вы работаете через Ворд Пресс, но в полной мере не знакомы со всеми функциями, то срочно исправляйте ситуацию.
Ведь они открывают огромное количество преимуществ. Поэтому изучайте все в мельчайших подробностях, чтобы в дальнейшем с легкостью работать через эту админку, зная каждую мелочь на собственном сайте.
Вдобавок вы можете прочесть и остальные публикации на нашем сайте. К примеру, рубрики платформы Ворд Пресс. Ну а пока всё. Удачи в любых начинаниях!
Насколько публикация полезна?
Нажмите на звезду, чтобы оценить!
Средняя оценка 5 / 5. Количество оценок: 1
Оценок пока нет. Поставьте оценку первым.
или использовать другой более современный.