Как добавить фото в Одноклассниках: методы и подробная инструкция
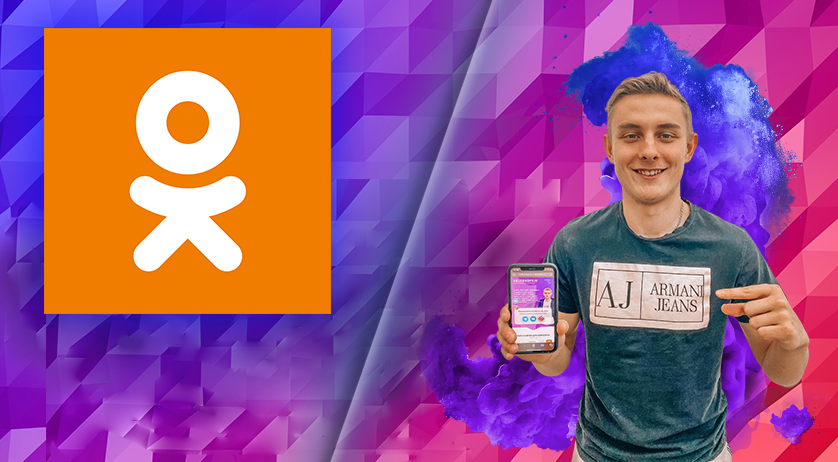


Содержание
Всем привет, дорогие друзья! Ни для кого не секрет, что Одноклассники, как и любая другая соцсеть, постоянно подвергается всяческим обновлениям. Поэтому добавить фото в Одноклассниках сейчас можно совсем не так, как это делалось раньше.

Исходя из актуальности подобной темы, сегодня я решил рассказать вам о том, как можно загрузить фотографии в Одноклассники, а именно: основные методы и их инструкция.
Если вы заинтересовались вступлением, то поспешите присоединиться ко мне и обязательно прочтите данный обзор до конца! Поехали!
С компьютера
Разработчики соцсети активно подталкивают пользователей к публикации свежих данных о себе. Именно поэтому кнопка для загрузки фото находится практически в каждом уголке десктопного сайта. Давайте же разберёмся, как добавить фото в Одноклассниках с помощью ПК.
Раздел «Фото»
Самым привычным и логичным способом загрузки фотографий в Одноклассники считается специальный раздел. Итак, для начала нам нужно перейти в соответствующий пункт меню, которое находится в профиле.
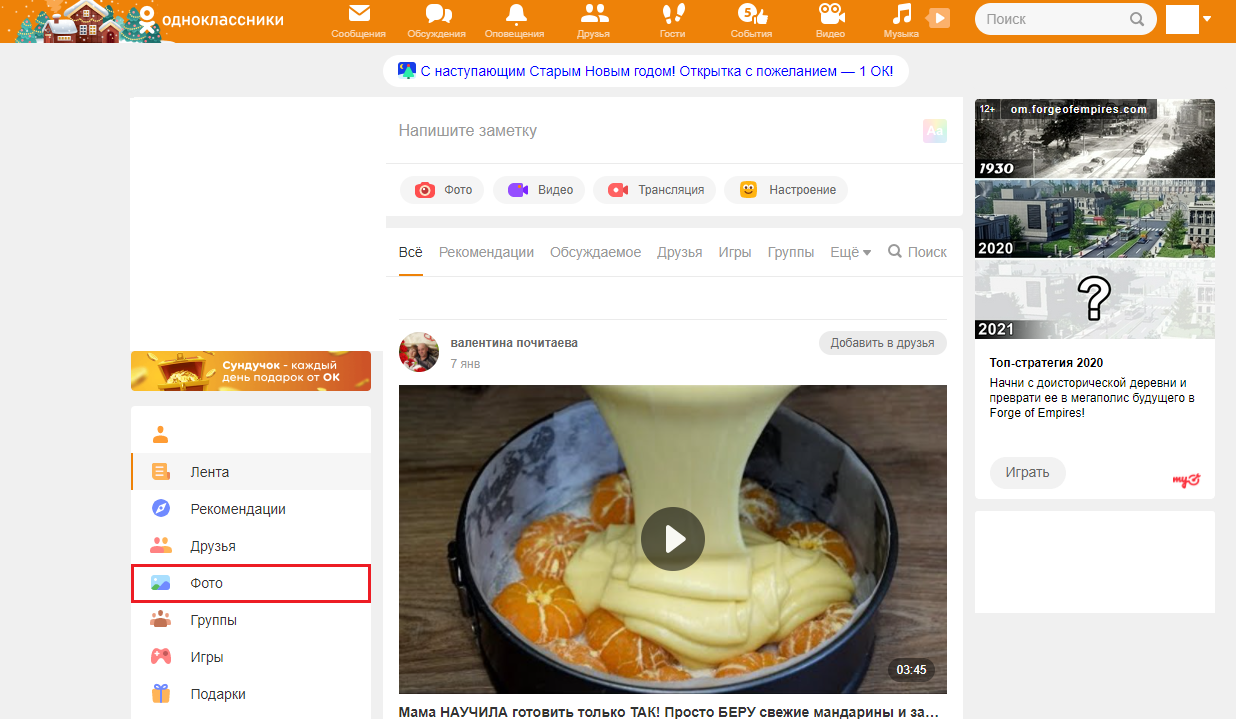
Теперь у нас есть три варианта:
- Создание нового альбома;
- Добавление в уже существующий альбом;
- Загрузка фото.
Давайте перейдём к подробному описанию каждого способа добавления фото в Одноклассниках.
Создание нового альбома
Нажимаем на клавишу «Создать альбом».

Перед нами откроется диалоговое окно с настройками нового альбома. Здесь нам нужно указать название и нажать «Создать».
Обратите внимание, что вы можете ограничить круг лиц для просмотра альбома или же вовсе закрыть доступ всем пользователям. При этом, вы можете переслать любой файл другим людям самостоятельно.
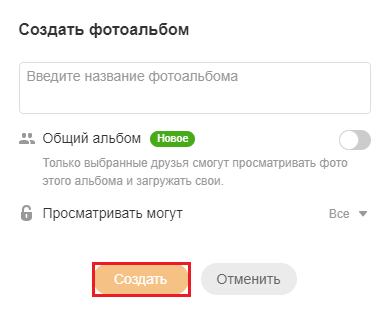
Далее нажимаем «Загрузить фотографии». После этого мы перейдём на стандартное окно Windows (или macOS) с выбором изображений для загрузки. Выбираем подходящие фотографии и добавляем их в наш альбом.
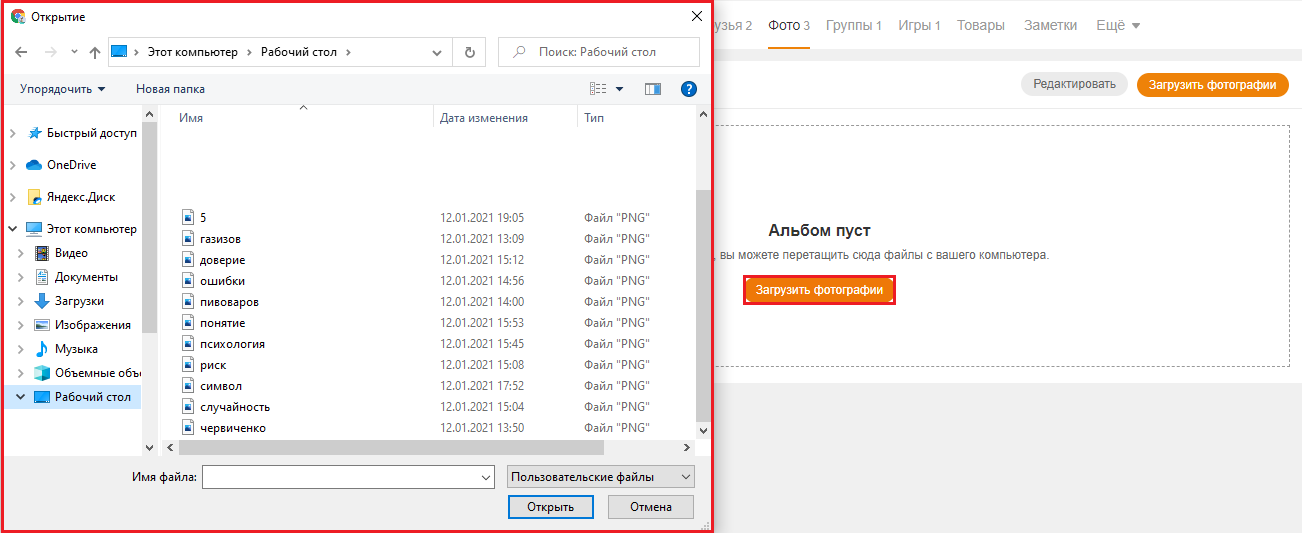
Когда снимки загрузятся до конца, мы увидим их на главной странице ОК с небольшим всплывающим окошком об удачном завершении загрузки. Всё предельно просто и понятно!
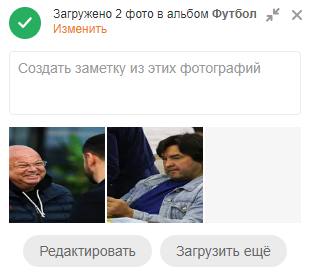
Добавление в уже существующий альбом
Переместить необходимые снимки в ранее созданный фотоальбом можно непосредственно из раздела. Прежде всего, нажимаем на три вертикальные точки в правом верхнем углу миниатюры альбома и выбираем пункт “Загрузить фото”.
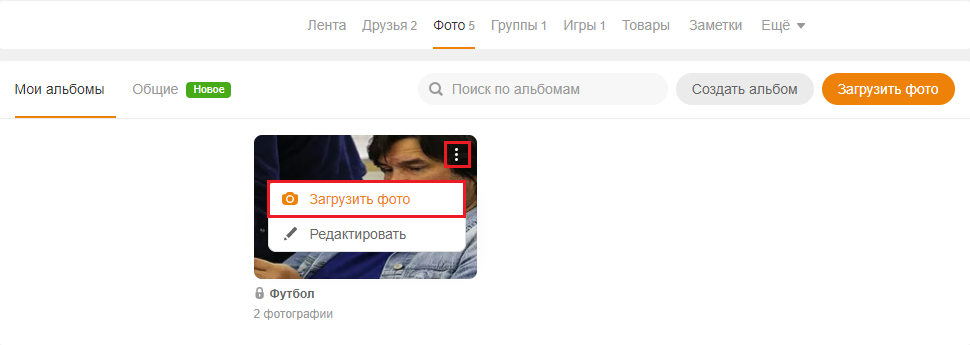
После этого перед нами появится окно проводника, где нужно выбрать изображения и поступить аналогично вышеописанному способу загрузки. Разумеется, здесь нет ничего сложного!
Загрузка фото
Ни для кого не секрет, что фотографии в Одноклассниках не обязательно помещать в альбомы. Также, их можно загрузить прямо в фотопоток соцсети.
Воспользуемся кнопкой “Загрузить фото” или мышкой перенесём файлы из проводника прямо в соответствующее окошко. Затем поступаем идентично предыдущим вариантам. Впоследствии, изображения окажутся в месте под названием «Мои фото». И на этом всё!
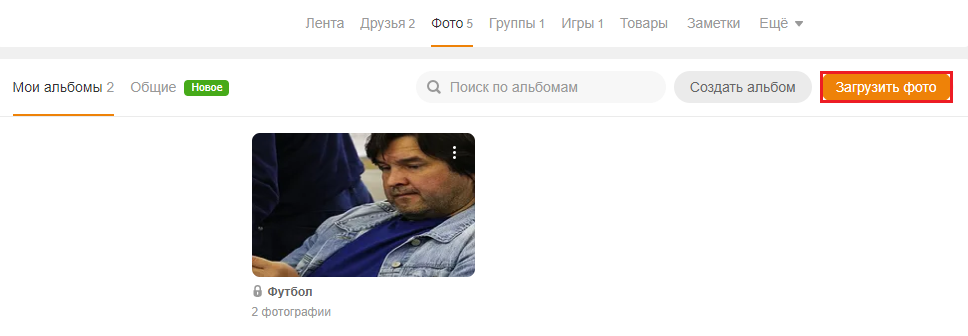
Главная страница профиля
Быстро и удобно добавить фото в Одноклассники можно прямо с личной страницы пользователя. Для этого там есть сразу две кнопки.
Первая располагается в блоке «Фотографии» со стандартным названием “Добавить фото”. После нажатия на клавишу вы окажетесь в проводнике и вам останется лишь выбрать подходящие снимки на ПК.
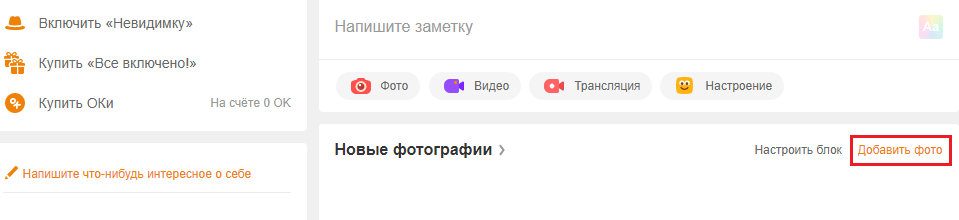
Вторая же находится в блоке для создания заметок. Кнопка “Фото” выполняет точно такую же функцию, что и “Добавить фото”. Недоработка или оригинальное решение? Никто не может ответить до сих пор. Хотя, это нам сейчас и неважно.
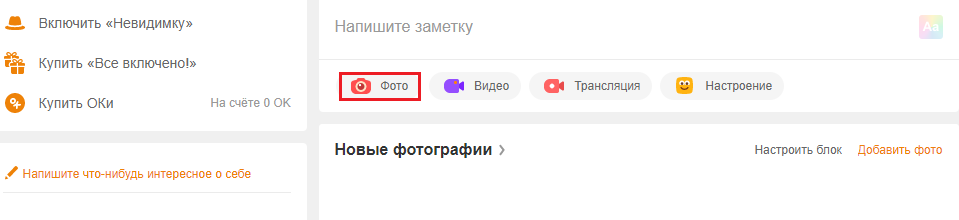
Лента новостей
Лента новостей в Одноклассниках открывается сразу же после авторизации пользователя. Так вот, оказывается, здесь тоже можно добавить фото с помощью уже знакомой нам кнопки. При этом, алгоритм действий остаётся прежним. Всё явно очень легко!
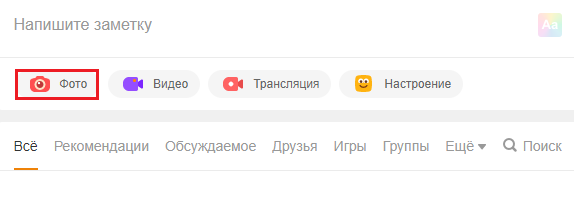
С телефона
Чтобы добавить фото в Одноклассниках с мобильного устройства, можно использовать как специальную версию сайта, так и официальное приложение. По своей сути методы загрузки файлов со смартфона ничем не отличаются от тех, что применяются на ПК:
- личная страница;
- лента новостей;
- фотораздел.
Вот так, к примеру, выглядит заветная кнопка «Добавить фото» на мобильном устройстве. Всё предельно аккуратно и понятно!
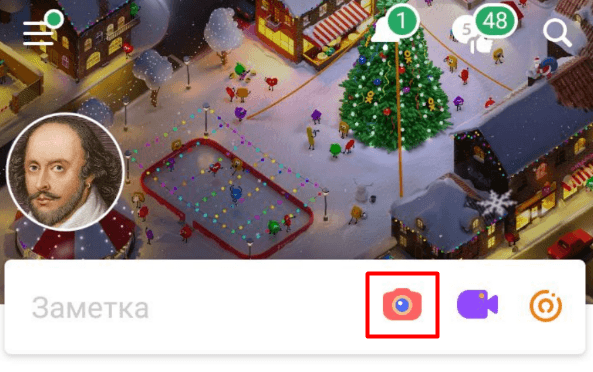
Для большего понимания вам достаточно прочитать инструкции, приведённые в данном материале. Безусловно, они универсальны для телефонов и компьютеров. Единственное отличие в том, что мобильный вариант может запросить доступ к памяти устройства при первой загрузке снимков.

Как сохранить чужое фото?
Помимо публикации личных фотографий в Одноклассниках, вы также можете загружать любые изображения из данной соцсети. Чтобы сохранить файл, наведите курсор на клавишу «Сохранить фото».
Стоит отметить, что как с ПК, так и с телефона процесс сохранения чужих фото выглядит одинаково.
Перед вами появится окошко, где вы можете выбрать альбом или же создать новый. Кроме того, вам доступно сохранение в закладки или же на само устройство. Остаётся лишь воспользоваться подходящим вариантом. Готово!
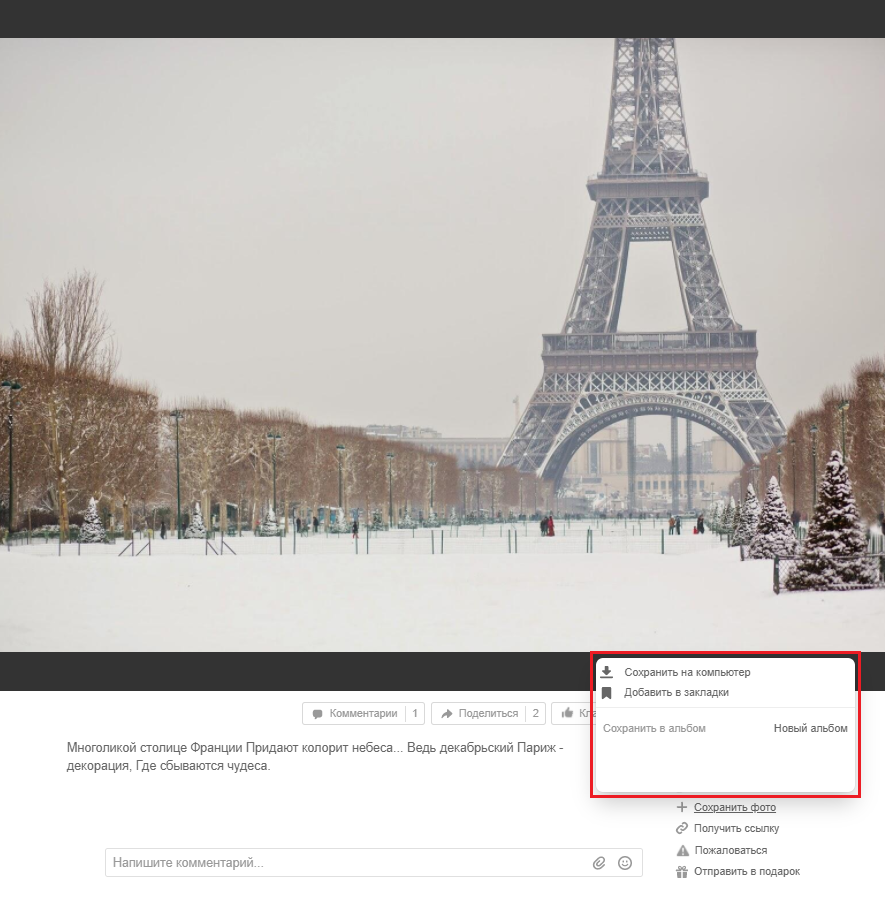
Заключение
Таким образом, сегодня мы познакомились с тем, как добавить фото в Одноклассники, а также рассмотрели основные методы и подробную инструкцию. На самом деле, всё осуществляется намного проще, чем может показаться на первый взгляд.
Также, рекомендую к прочтению на моём ресурсе статью, которая расскажет о смене пароля в Одноклассниках. Конечно же, это существенно поможет вам в дальнейшем.
Искренне надеюсь, что мой материал развеял все ваши вопросы о загрузке фотографий в ОК. Если же это не так, то смело оставляйте свои комментарии ниже! Спасибо за внимание! Всем удачи и до новых встреч!
Насколько публикация полезна?
Нажмите на звезду, чтобы оценить!
Средняя оценка 0 / 5. Количество оценок: 0
Оценок пока нет. Поставьте оценку первым.





























