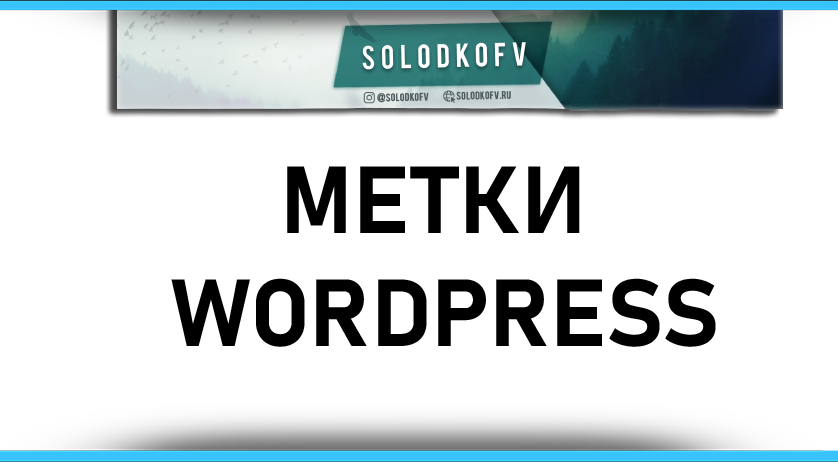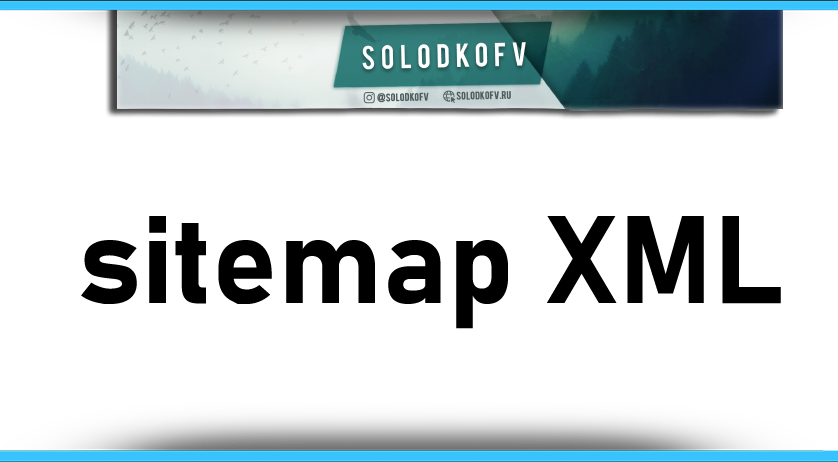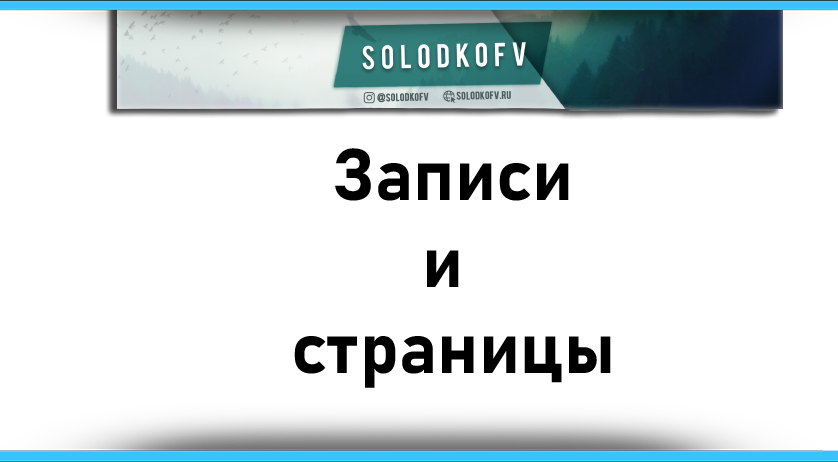WordPress: перенос административной панели на виртуальный хостинг
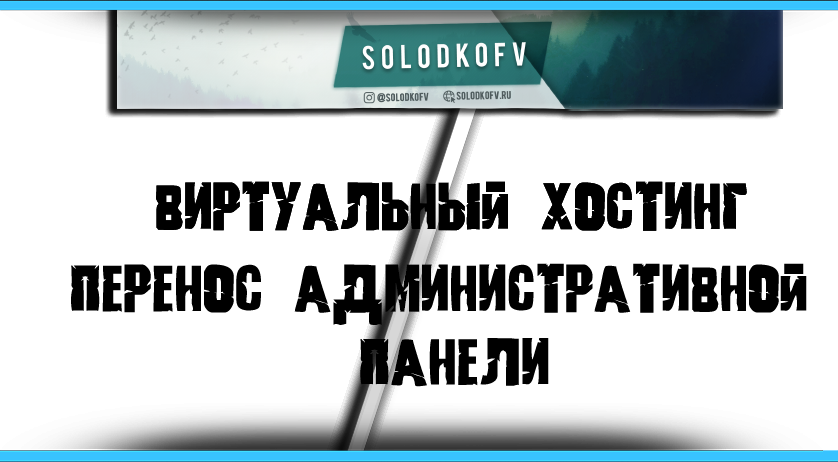


Содержание
Написаны статьи и произведена их редактура, есть и основная структура. Теперь нужно срочно выбираться из локальной среды, и занимать свое место под солнцем в сети интернет, чтобы пользователи увидели проведенную вами работу.
Это нам позволит сделать несколько рычагов управления. Нужно выполнить перенос WordPress с локального компьютера на хостинг.
Но как это сделать? Чтобы упростить для вас выполнение обозначенной задачи, мы создали сегодняшнюю публикацию.
Эта процедура отнимет у вас не более четверти часа даже при незначительном количестве знаний. Главное соблюдайте наши инструкции.
Переносим административную панель WordPress на хостинг

Как только создан сайт на CMS WordPress его необходимо переносить с локального компа на виртуальный сервер. Изначально выясним, какие данные и файлы следует собрать для этого. Их список выглядит следующим образом:
- имя домена;
- приобретенный хостинг;
- файл локальной БД SQL;
- импортирование файла SQL на хостинг (нужно наименование, логин и пароль от БД на хостинге);
- файлы Ворд Пресс с локального сервера.
Подготовительные работы и непосредственно сам перенос
Копируя WordPress, нужно деактивировать все плагины, чтобы перенос прошел без сбоев.
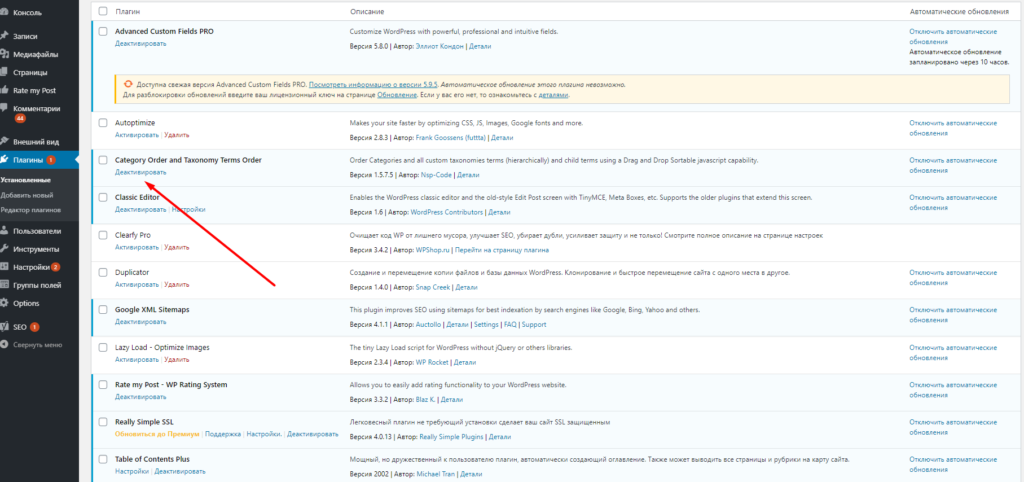
Шаг 1
Изначально следует подготовиться, а именно выбрать правильное имя для домена, которое удовлетворит как вас, так и пользователей. Об этом мы рассказывали в предыдущих статьях.

Шаг 2
Затем экспортируем нашу локальную базу данных в отдельный файл. С этой целью переходим в PhpMyAdmin и выполняем копирование данных.
Сначала выберем БД с выпадающего списка. После кликаем на клавишу экспорта, не забыв выбрать стандартный метод загрузки.
Выделяем имеющиеся таблицы в нижней части и жмем на «ОК». Файл вести не много, и этот процесс отнимет считанные секунды.

Шаг 3
Приобретя хостинг вы получите на e-mail реквизиты, а именно логин и пароль от сервера. Входим на него, и регистрируем новую базу, либо ищем по полученным реквизитом уже зарегистрированную для вас (здесь все зависит от хостера). Затем выполняем импортирование нашего файла, который был только что скачан на компьютер.

Выполнено? Тогда начинайте читать следующий пункт.
Шаг 4
На компе переходим в папку, куда устанавливался Ворд Пресс. Если работаете с файловым менеджером хоста, то сделайте ZIP-архив на все папки и файлы.
![]()
Загружаем их в корневой каталог на хостинге. Rulf имеете дело с приложением FTP, на предварительно произведите его настройки, и только потом начинайте закачивать наши файлы в корневой каталог. Чаще всего это www/ваш-сайт/.
Шаг 5
Залив все данные на хостинг потребуется выполнить корректура файла wp-config.php из корневой папки.
Шаг 6
Заключительный этап, на котором вам остается указать в полях полученные ранее данные базы на хостинге. Все, перенос сайта завершен, и можно начинать корректировать и настраивать его.
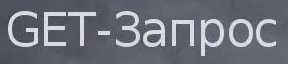
Если все прошло гладко, то у нашего ресурса уже есть DNS прописка, и прописав адрес портала в браузере, вы сможете перейти на него без особых проблем.
Теперь заходим в админку посредством классического GET запроса: сайт.ru/wp-login.php. Указываем данные входа и оказываемся в WordPress. Теперь запускаем модули и начинаем отлаживать ресурс уже на сервере.
Заключение
На этом шаге перенос на хостинг полностью считается оконченным, и вы справились с данной задачей. Сайт является полностью рабочим, и готовым к использованию
Однако мы бы рекомендовали еще раз проверить все ссылки, изображения, названия и прочие нюансы перед началом продвижения. А пока все. Удачи!
Также, наш ресурс рекомендует вам ознакомиться и с другими уроками Ворд Пресс. К примеру, о клавишах социальных сетей для WordPress.
Насколько публикация полезна?
Нажмите на звезду, чтобы оценить!
Средняя оценка 0 / 5. Количество оценок: 0
Оценок пока нет. Поставьте оценку первым.
или использовать другой более современный.